Mobile Grid Client is only available for Google’s Android platform and only on Google Play.
You need a Second Life account! If you don’t know what Second Life is, have a look at the official Website of Second Life. Mobile Grid Client is not a full featured Second Life client with 3D rendering, so setting up your avatar has to be done in a standard desktop client. You can create your new Second Life account and download the official client for Windows, Mac and Linux at secondlife.com.
The second part is to download and install Mobile Grid Client for your phone. Open Google Play on your phone and search for “Mobile Grid Client”. Download and install the client.
The status bar icon
If Mobile Grid Client tries to access the server, a small icon with the logo is displayed in the status bar on top of the screen.
![]() The color of the icon is indicating the status of Mobile Grid Client:
The color of the icon is indicating the status of Mobile Grid Client:
- white icon: Mobile Grid Client is connected to the server, you’re logged in and everything should be fine.
- yellow icon: Mobile Grid Client is connecting or reconnecting to the server.
- red icon: The connection to the server was lost and couldn’t be re-established or you were disconnected by the server or Linden Lab.
- green icon: You received a new IM, group IM (group chat message) friendship offer or teleport lure.
Dragging down the status bar and touching the Mobile Grid Client entry brings the application to the foreground.
Do you also want to whisper or shout?
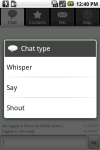 Touch and hold the “Say” button (the button on the bottom right) on the chat tab. A context menu called “Chat type” will appear. Select the type you want to use.
Touch and hold the “Say” button (the button on the bottom right) on the chat tab. A context menu called “Chat type” will appear. Select the type you want to use.
Try to touch everything
![]() Mobile Grid Client is design for touchscreens and with usability in mind. It’s possible to touch or touch and hold chat entries, contact entries, IM channels and messages, entries in the nearby avatars dialog and more to get a context menu with additional actions for this entry.
Mobile Grid Client is design for touchscreens and with usability in mind. It’s possible to touch or touch and hold chat entries, contact entries, IM channels and messages, entries in the nearby avatars dialog and more to get a context menu with additional actions for this entry.
My profile
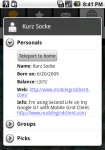 In the My profile dialog you can set your current group, add your current location to your picks or delete a pick, teleport to your home location or to a pick entry.
In the My profile dialog you can set your current group, add your current location to your picks or delete a pick, teleport to your home location or to a pick entry.
You can also view others profile and use their picks to teleport around.
Friends and groups
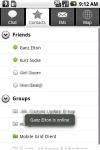 The second tab “Contacts” shows all your friends and groups. There is a small icon in front of every friend entry. If it’s green, this friend is online, when it’s gray this friend is offline.
The second tab “Contacts” shows all your friends and groups. There is a small icon in front of every friend entry. If it’s green, this friend is online, when it’s gray this friend is offline.
A green icon in front of a group means this is your active group.
When a friend changes it’s online status you are informed by a message in the lower area of the screen.
If you touch an entry (friend or group) the corresponding IM channel is opened or created. If you touch and hold an entry the appropriate context menu gets displayed.
The map
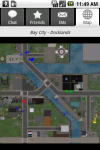 The last tab shows the name and the map of the region you’re in. The small red circle indicates your position. Green circles are your friends and the blue ones are other people.
The last tab shows the name and the map of the region you’re in. The small red circle indicates your position. Green circles are your friends and the blue ones are other people.
There is no special functionality, it’s just to give you an overview where you are. If you want to know who are the people around you, use the “Nearby avatars” dialog from the options menu.